|
Size: 4974
Comment:
|
← Revision 9 as of 2014-11-04 18:42:58 ⇥
Size: 4976
Comment:
|
| Deletions are marked like this. | Additions are marked like this. |
| Line 7: | Line 7: |
| This document is a brief overview of the webmail interface for the BCS/CVS e-mail system. Full documentation can be found on Axigen's webpage at: | This document is a brief overview of the webmail interface for the new BCS/CVS e-mail system. Full documentation can be found on Axigen's webpage at: |
| Line 15: | Line 15: |
| https://hmail.bcs.rochester.edu/ | https://mail.bcs.rochester.edu/ |
| Line 19: | Line 19: |
| https://hmail.cvs.rochester.edu/ | https://mail.cvs.rochester.edu/ |
Axigen Webmail interface help wiki
This document is a brief overview of the webmail interface for the new BCS/CVS e-mail system. Full documentation can be found on Axigen's webpage at:
http://wiki.axigen.com/index.php/Axigen_Standard_WebMail_-_End-User_Manual
The web interface for the BCS/CVS e-mail system can be found here:
https://mail.bcs.rochester.edu/
or
https://mail.cvs.rochester.edu/
Axigen provides two different graphical interfaces you can use:
- The AJAX interface, which offers a more sophisticated interface with drag-and-drop features
- The "standard" interface, which offers a simpler, more basic interface that may prove to be faster
The AJAX interface is the default...you can switch to the standard interface by clicking on the appropriate link at the login screen.
The login screen for the AJAX interface looks like this:
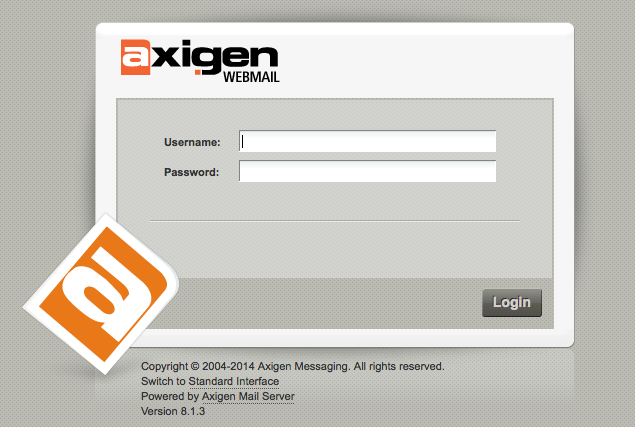
When logging in, enter your full e-mail address for the username.
The main window for the AJAX interface initially looks like this:
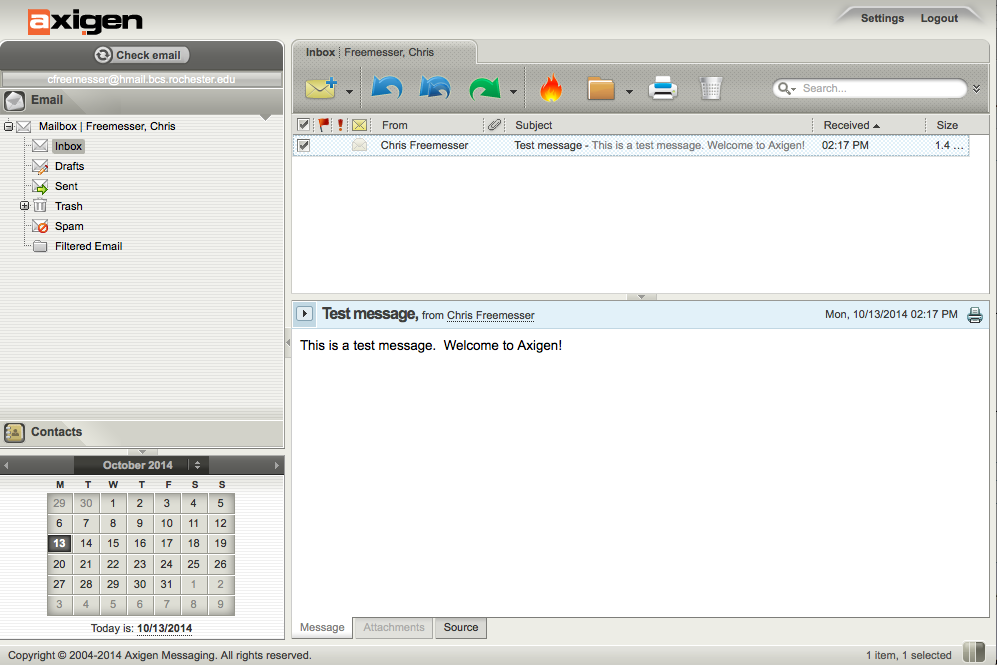
Some things to note about the initial screen:
- Your various mailboxes appear on the left side of the screen under the "Email" header. Folders can be dragged into other folders, and right-clicking on a folder brings up a menu of options. Right-click on the "Mailbox" at the top of the list to create new mailboxes for organizing your e-mail. It's very similar in function to the folder list found in Thunderbird.
Below the "Email" header is the "Contacts" header. Click on this to bring up the various lists of contacts available in Axigen. Your screen should now look like this:
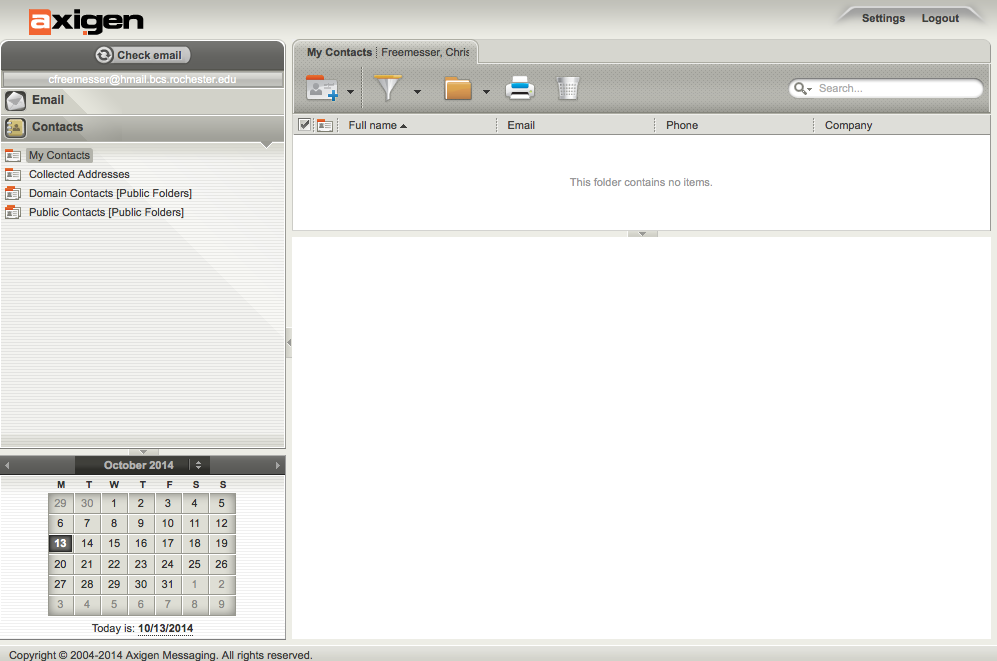
Some things to note about the Contacts list:
- "My Contacts" refers to contacts you've manually created in Axigen.
- "Collected Addresses" refers to e-mail addresses you've used to create new e-mails, or addresses of people who have sent you e-mail. Axigen automatically adds such addresses here.
- "Domain Contacts" is a public folder that's basically a departmental address book.
- "Public Contacts" is unused.
Below the "Contacts" list is a handy calendar. ![]()
To the right of the web interface is where your e-mails are displayed...headers at the top, body of the selected message below. As an FYI, in the AJAX interface, you can drag message headers to the folders on the left side of the screen.
Please note the three tabs below the area where the body of the e-mail is displayed...you can choose to see the message itself, any attachments that came with it, and the raw source code of the message.
In the top right corner of the web interface, you'll find two options..."Settings" and "Logout". The latter is self-explanatory, but the former has lots of good stuff in it. Click on "Settings", and you should get a window that looks like this:
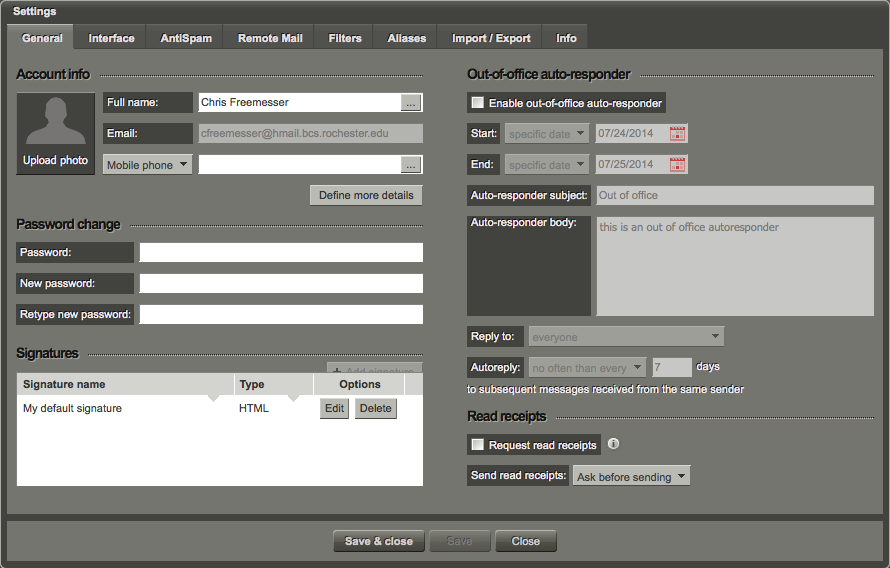
Note the numerous tabs at the top of the screen...they are:
General: here you change your password, enter your default signature, and enable/disable/create an auto-reply message. For the auto-reply, specify the date range, the message to be sent, and make sure the message goes out no often than every 7 days.
Interface: allows you to customize various features of the webmail interface.
AntiSpam: do not make any changes here...all antispam changes should be made on the Barracuda.
Remote Mail: Axigen can automatically download into your BCS/CVS account e-mail from other e-mail accounts you may have (like URMC or GMail or whatnot). This is where you set up the account information. Note that this only works for e-mail accounts you can access using the POP mail protocol.
Filters: This is where you can set up e-mail filters so Axigen will automatically perform an operation on an incoming e-mail message, based on a characteristic of the message. For example, you can have Axigen automatically put an e-mail sent by a specific person into a mailbox. Setting this up is fairly self-explanatory.
Aliases: Some people have multiple BCS/CVS mail addresses...one being their "real" e-mail address and the others being aliases that simply automatically forward all e-mail to the "real" account. If you're one of these people, this page will show you the various aliases associated with your "real" account.
Import/Export: This allows you to import or export lists of contacts. Please note that only the .csv format is supported by Axigen. As an FYI, Thunderbird can export its list of addresses in .csv format, and it will import into Axigen successfully via the AJAX interface ONLY.
Info: Just some generic info about Axigen. Note that the 'iCal/WebCal access" info is not enabled.
