|
Size: 1323
Comment:
|
Size: 1495
Comment:
|
| Deletions are marked like this. | Additions are marked like this. |
| Line 11: | Line 11: |
| [[attachment:shelf.jpg]] | {{attachment:shelf.jpg}} |
| Line 13: | Line 13: |
| 3) Connect the USB cable to your laptop (or the laptop from the podium if using that). This cable provides microphone/speaker/camera connectivity: | 3) Connect the USB cable to your laptop (or the laptop from the podium if using that). This one cable provides microphone/speaker/camera connectivity: |
| Line 15: | Line 15: |
| [[attachment:usb.jpg]] | {{attachment:usb.jpg}} '''NOTE:''' The Rally system does not handle local video...you must connect the HDMI cable on the wall to your computer if you want to display video on the projector |
| Line 19: | Line 22: |
| Line 22: | Line 24: |
| [[attachment:remote.jpg]] | {{attachment:remote.jpg}} |
| Line 26: | Line 28: |
| [[attachment:remote2.jpg]] | {{attachment:remote2.jpg}} |
Instructions for using the Logitech Rally AV system in the Kresge Room
The Logitech Rally AV system is used for hybrid meetings and includes a video camera, microphone array, and speakers. Remote attendees will be able to hear everybody in the Kresge Room.
Using the system
1) Turn on the power to the Logitech system by pressing the power button on the wall ONCE:
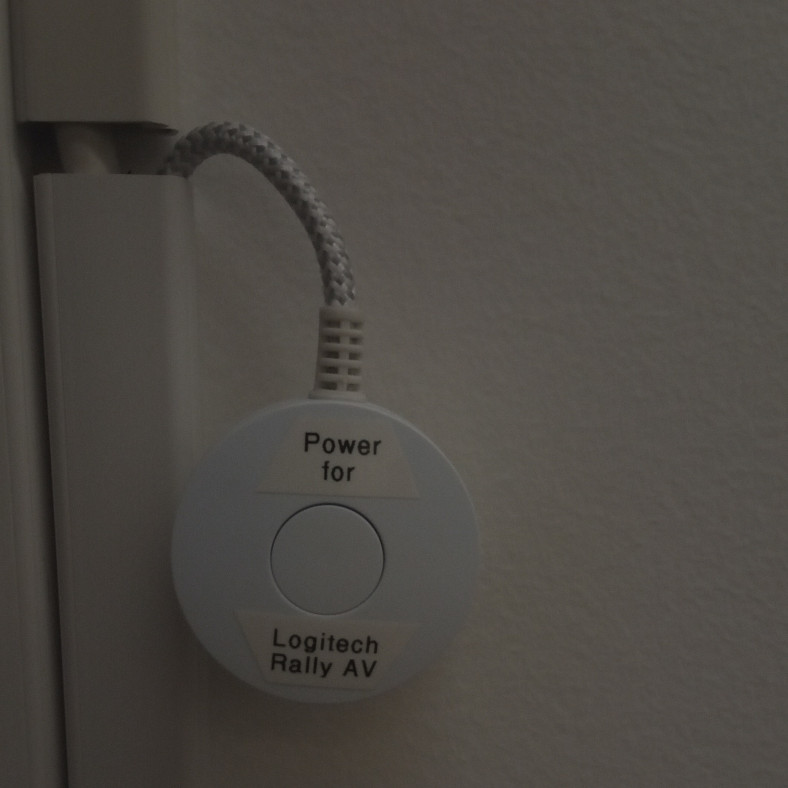
2) After a few seconds, look at the shelf above the power button where the system's controllers reside and see if the two power lights are on. If they are, system is on:
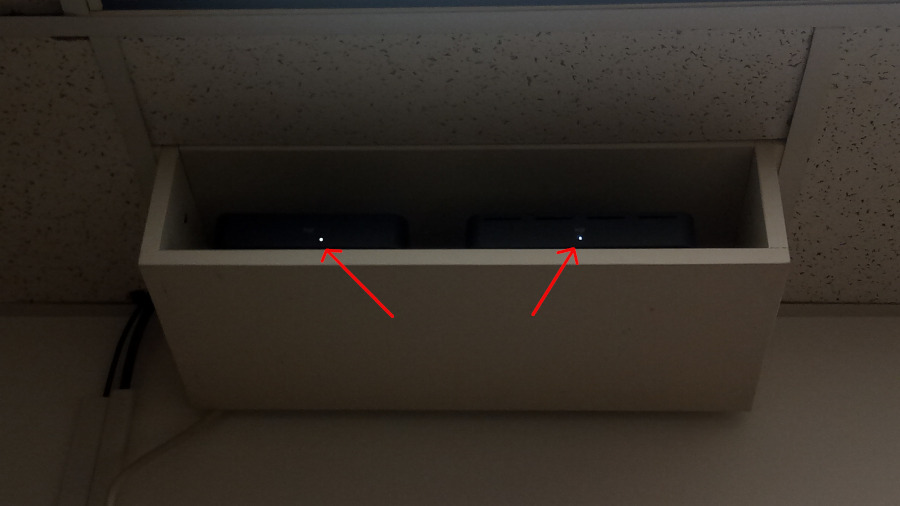
3) Connect the USB cable to your laptop (or the laptop from the podium if using that). This one cable provides microphone/speaker/camera connectivity:
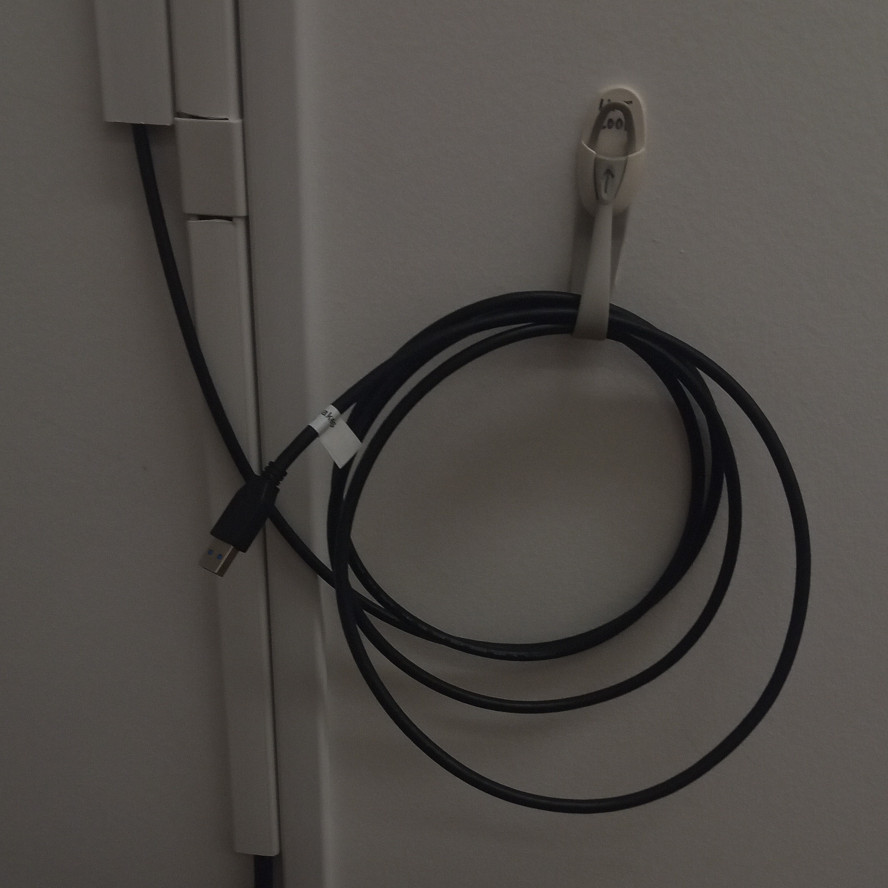
NOTE: The Rally system does not handle local video...you must connect the HDMI cable on the wall to your computer if you want to display video on the projector
4) In the settings for your videoconferencing app (presumably Zoom), set the video/microphone/speaker device to be "Logitech Rally"
5) The remote control for the Rally system looks like this...
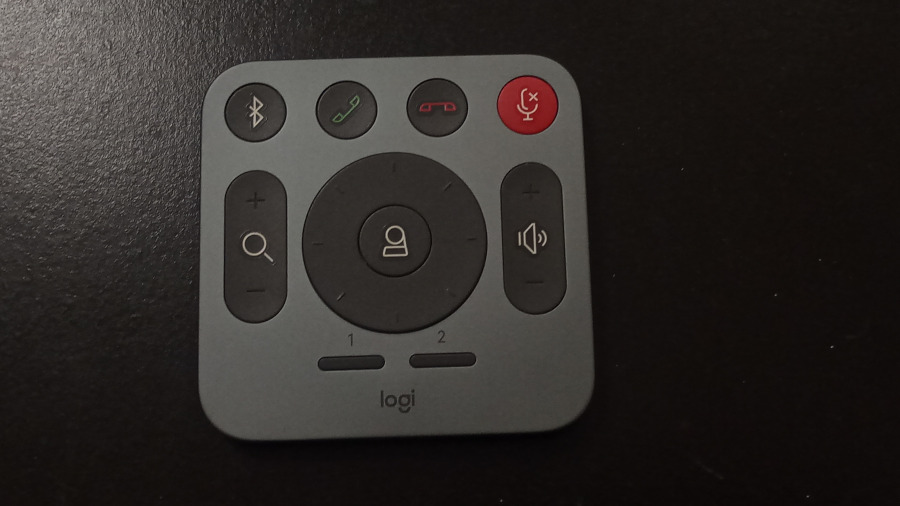
...and here are what the buttons are for...
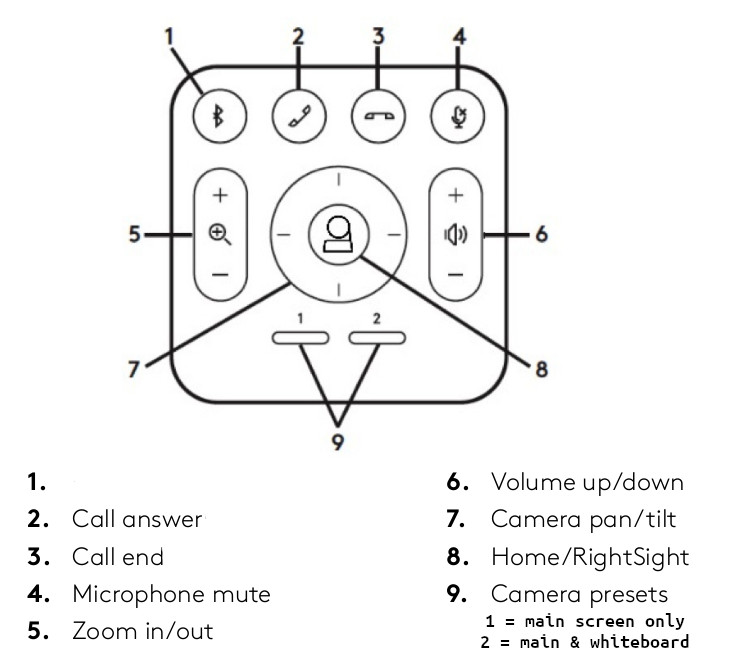
Presssing the "1" button will have the camera automatically zero in on the projection screen.
Pressing the "2" button will have the camera automatically zero in on both the projection screen and the whiteboard.
