Working with Prism 6.0
Basics: (t-test example)
Basics
When you launch Prism 6, you’ll see the following window:
Choose whether you want to create a new file, or open an existing file. If creating a new file, choose the appropriate format for your data table. Note on the left navigation bar, there are multiple options (XY, column, grouped, etc). If you click on one of these, the main window describes the type of data to be entered, and also displays the format of the data table. There are then several radio buttons available for you to indicate the nature of the data you will enter. If you are unsure how the table should be formatted, you can choose one of the sample data sets to see an example of that format. When a sample data table is selected, there will be further information displayed about the sample data and step by step instructions for performing the selected analysis.
Data table setup
For now, set the parameters as in the figure above (“replicate values stacked into columns): this would be appropriate for an unpaired t-test where you will provide the individual data points.
Your data table will look like the image below.
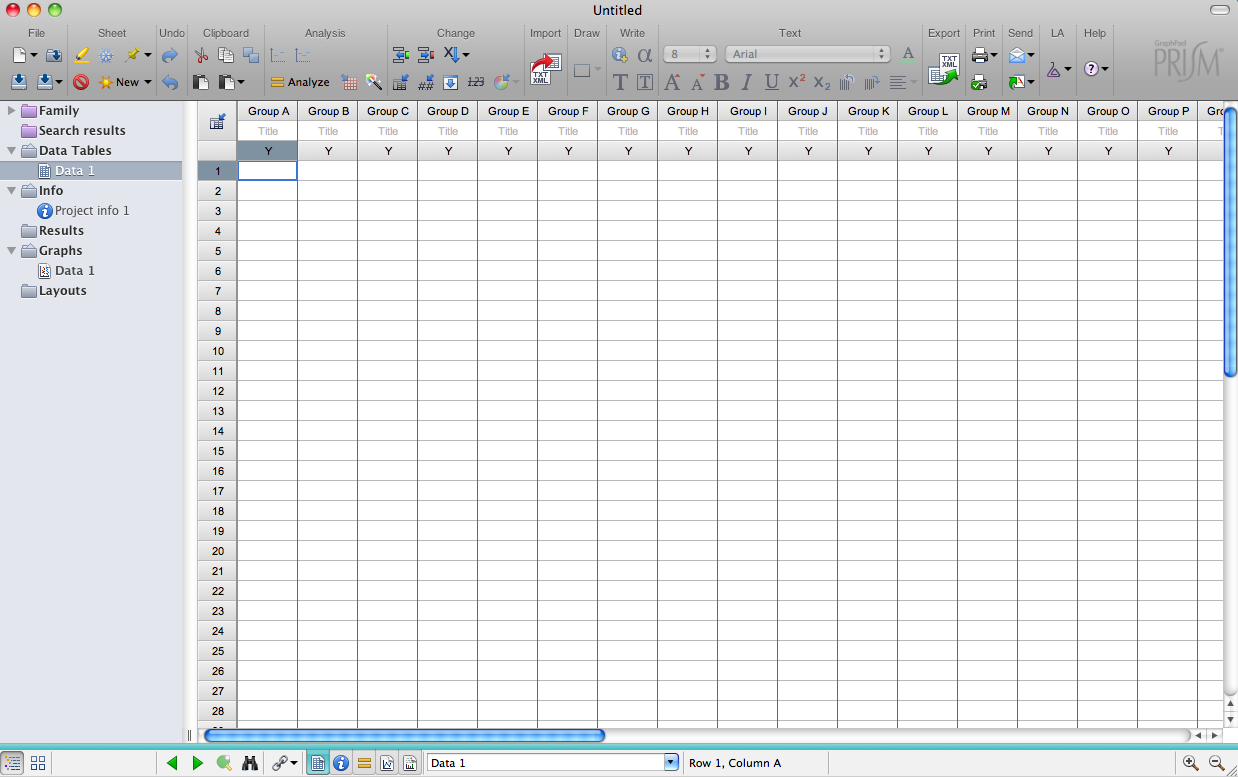 ]]
]]
Next, Enter the Blood Pressure data from the Wiki, placing each data set into a different column, starting with the left-most column. Label the columns (click header). Also, on the left sidebar, label the data table “e.g., “Blood Pressure”.
Your data table should now look like the image below. width="250"]]
There are several other things in this window to notice:
- Sidebar: Folders that organize Data, Info, Results, etc. This is generally how you’ll move between different elements of your project.
- “New”, “Analyze”, “Change” buttons along the top of the window. These work in concert with the folders in the sidebar. For example, if you’re in a data window, click “New” to add a new data table, or a new graph, etc. Click “Analyze” to choose an analysis to perform on the data table you’re in. Select one of the options under “Change” to change the format of the data table you’re in, insert a row of data, etc. Similarly, if you’re in the Graph function of Prism, you can add a new graph of a data set, and/or change the format of a graph already created.
- Main Menus (at top). These provide many different options (eg., delete a graph, reorder sheets, open /create a different data file, etc). A subset of these options are duplicates of those given in the “New”, “Analyze”, “Change” menus described above. Move your cursor over the Main Menu options to see what’s available.
NOTE: There are times you may want to enter data as mean, SD (or SEM), n. These options are given in the Data Table setup window. In the current example, if you select Change>Format Data Table, you could reformat the table to receive group statistics rather than individual data points. Just be careful when choosing this format: if you choose mean/SD format but enter mean/SEM data, your statistical calculations will be incorrect!
Graphs
As soon as you create a data table, Prism also creates a graph.
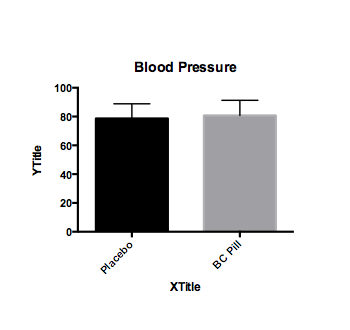
For the Blood Pressure data entered in this tutorial, the default graph might looks like the figure above. You can modify the format by clicking on CHANGE>Graph type. You can modify virtually all other elements of the graph by clicking on the axis, text, etc, or by selecting an option available in the CHANGE menu. Don’t forget to label the Y axis appropriately for your dependent measure.
NOTE: If you choose NEW>graph of existing data, you can create another graph of the data rather than modify the format of an existing graph. If you do this, you should title the graphs appropriately so you can differentiate one from another.
Analysis setup
Once a Data Table is filled and labeled, click the “Analyze” button. The following window will appear: 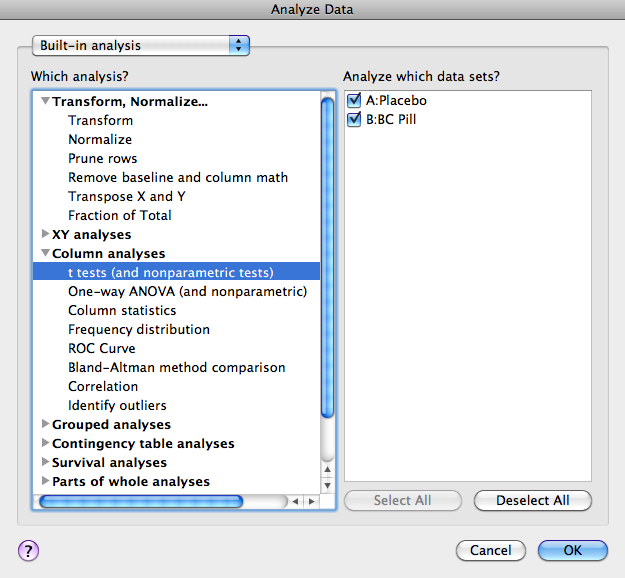
Under Column Analysis select “t-tests (and nonparametric tests).” Click OK.
Next, the “Experimental Design” window will open so you can select the type of analysis to complete. For now, select unpaired, parametric test. Click OK.
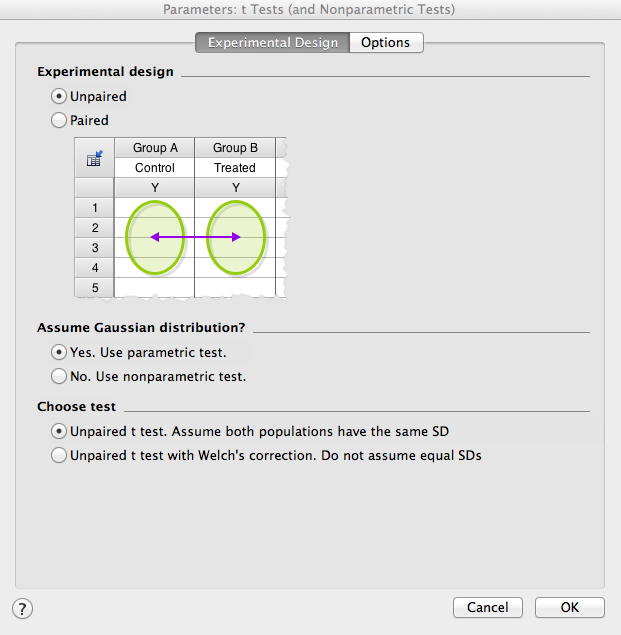
Next, the “Options” window (shown below) will open : this allows you to set some further parameters. Most often, you would calculate a 2-tailed t-test. For now, we will ignore the other options.
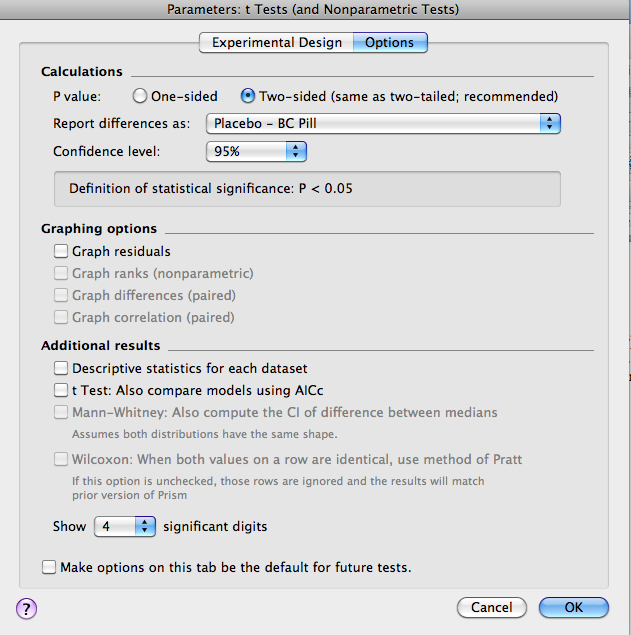
Results
You should now see the tabular results (shown below) of the analysis selected. This window describes which data table was analyzed, what type of analysis was run, and the results of that analysis. Note that in this example, t=0.4542, df=18. The p = .6551, therefore the means are not significantly different from one another. Some additional statistics are also reported, including means +/- SEM, and the results of an F test to compare whether the variance in the two groups differ significantly (if they do, a nonparametric t-test should instead be run by going to the CHANGE tab and choosing a nonparametric test)
NOTE: If you realize that a paired t-test should have been used, this is easily corrected. Be sure you’re in the Analysis window; click on CHANGE. The Analysis Parameters box will reopen, and you can change to a paired t-test. The results window will now specify that the statistics reported are for a paired t-test. If you do this for the Blood Pressure Data, the results will now yield t=2.024, df = 9. The p=.0737, a value that approaches statistical significance (and is MUCH smaller than that obtained from an unpaired t-test).
Column Statistics
Description: Column statistics give a basic set of descriptive statistics (mean, median, standard deviation, etc.) for a set of data. It is usually a good idea to obtain column statistics for each data set since it can facilitate spotting mistakes in your data entry.
Column statistics can be obtained for most data table formats. However, note that for an XY graph, column statistics will only be given for the Y variable.
From the data table, choose >ANALYZE>Statistical Analysis>Column Statistics.
Select the particular statistics you want calculated. Click OK.
One-way ANOVA
Description: A one-way ANOVA compares the means (or medians, if nonparametric) of three or more groups that differ on only one dimension (independent variable). The test determines if there is a significant main effect of that variable. In order to determine which groups differ, you must perform post-hoc t-tests.
Table setup:
Format of data table: X Column: None. Y Column: A single column of values OR, means +/- SEM (or SD), n. Remember, you can select the “Change” button to alter the format. OR Type of graph:
- Select the “One grouping variable” tab.
- Select the middle graph in the top row (Column bar, vertical).
Analysis setup:
- Once data are entered, click on the “Analyze” button.
Under Analysis select “Built-in analysis.” (In the graph below, ANOVA is one of the recently used tests. Thus, we can find it in that category as well.)
Under Type select “Statistical analyses.”
- Select “One-way ANOVA (and nonparametric).”
Under Data to analyze select “All data sets.” Click OK.
Next you will be prompted with an Analysis Parameters box.
Normally you will use the default selections under Choose Test, but if you are performing a repeated measures test or if the data is not Gaussian, be sure to check the appropriate boxes. If you want post-hoc t-tests, select the appropriate choice under Post test (the Tukey or Bonferroni post-hoc tests are used most often).
Click OK.
Results:
You should now see the tabular results (shown below) of the analysis selected. This window describes which data table was analyzed, what type of analysis was run, and the results of that analysis. Note that for the data on TV watching given in the Wiki, the overall F=.9188 and df = 2,12 (df for treatment=2, df for residual=12). The p = .4253, therefore there is no significant main effect of academic major on # TV hours watched per week. Also reported in this table are the results of Bartlett’s test, which evaluates whether there are significant differences in variance across groups (if there are, nonparametric statistics should be used – use the CHANGE tab to select a different test). The results of the posthoc tests are reported at the bottom of this page. In the present example, there are none of the posthoc comparisons are statistically significant.
NOTE: If you realize that repeated measures ANOVA should have been used, this is easily corrected. Be sure you’re in the Analysis window; click on CHANGE. The Analysis Parameters box will reopen, and you can select repeated measures. The results window will now specify that the statistics reported are for a RM ANOVA. If you do this for the TV watching data, the results will now yield F=4.696, df = 2, 8 (df for treatment=2, df for residual = 8). The p=.0448, suggesting that a significant amount of the variance in the data can be accounted for by academic major. Posthoc t-tests reveal that NSC majors watch significantly more hours of TV/week than do “Other” (nonBCS/nonNSC) majors. Again, notice that the pairing (repeated measures) had a major effect on the outcome of this analysis.
Two-way ANOVA
Description: A two-way ANOVA is used when the experimental design investigates the effects of two different independent variables (e.g. sex AND age). The test tells you if there is a significant main effect of each variable, and if there is a significant interaction between the two independent variables.
Table setup:
- There are many ways to set up a table for a two-way ANOVA. The easiest way, especially with large amounts of data, is to enter the data as mean/SD (or SEM)/n. To set up the data table in that format, do the following:
Type of graph:
- Select the “Two grouping variables” tab.
- Select either the first (Interleaved bar, vertical) or third (Grouped bar, vertical) graph on the top row. (Note that there is a difference between the two, but it is hard to know which one you want before you see the graphs, so you can always revisit this screen to change the graph type).
- At the bottom, select Mean, Standard Error (or SD), N
**Be sure to select the correct format : don’t’ chose SEM if you mean SD
Format of data table:
X Column: Text.
Y Column: Mean, Standard Error, N.
OR
- Mean, Standard Deviation, N
X Column: Text.
Y Column: # of samples (values) for each condition
Label the columns and rows, and enter the Spine Density data from the Wiki, placing each data set into the appropriate column and row. Also on the left sidebar, label the data table “e.g., “Spine Density: Treatment”. We’ve appended the name “treatment” to this because the format shown below will give posthocs for the effect of treatment (at each age). As explained below, you’ll need to create a different data table with the data reformatted to get posthocs for the effect of age (in each treatment group). For now, your data table should look like:
Analysis setup:
- Once you have entered the data, click on the “Analyze” button.
- Under Analysis select “Built-in analysis.”
- Under Type select “Statistical analyses.”
- Select “Two-way ANOVA.”
- Under Data to analyze select “All data sets.”
- Click OK.
- Next you will be prompted with an Analysis Parameters box. In this example, we are not performing a repeated measures analysis, so choose “NO MATCHING”. You should select to calculate Bonferroni post-hoc tests. Next, it is very important that you correctly name the variables entered in the columns (vertical) and rows (horizontal).
- Click OK.
LIMITATIONS: Prism will only compare columns (within rows) for the post-hoc tests. To do post-hoc tests within a column (across rows), you’ll need to reformat your data table (more about that below).
Results:
You should now see the tabular results (shown below) of the analysis selected. Note that for the data on spine density (given in the Wiki), there is a significant main effect of treatment (F(1,16) = 40..65, p<.0001), age (F(1,16) = 5.04, p<.05) and a significant interaction between these two variables (F (1,16) =6.782, p<.02).
Interpreting two-way ANOVAs:
Main effects: these are calculated by collapsing across levels of one variable and then evaluating group differences between levels of the other variable. They should be reported as “ a significant main effect of XX…”, as written above. In the case of comparing spine density in 2 treatment groups across 2 ages, a significant main effect of age does not mean that both treatment groups experience a significant effect of age. That is, a main effect of age could be the results of: a significant effect of age in only one group, a significant effect of age in one group with a nonsignificant trend in the same direction for the other group, OR a significant effect of age in both groups. Because the main effects don’t provide details about individual group differences, it is best not to state anything about the direction of group differences when reporting main effects. Further details require information from the Posthoc tests. Interaction: The interaction term means that the effect of one factor depends on the other factor. Again, the post-hoc tests will help you interpret this interaction.
Posthoc tests: The results of the posthoc tests are reported at the bottom of the ANOVA results page. In the present example, they reveal that prenatal cocaine exposure results in a significant reduction in spine density that is evident at both 4 and 12 weeks of age (4 wks: t=2.67, p<.05; 12 wks: t=6.35, p<.001).
As shown above, the posthocs done in Prism only compare group differences between columns (in this case, between treatment groups). Since we would also want to know if there is a significant effect of the other factor (e.g., age) within each treatment group, we need to reformat the data table so that columns represent different ages, rows represent different treatment groups.
Transposing the data:
Go to the data table you want to transpose. Select “NEW”>”duplicate current sheet”.
From that new sheet, select “ANALYZE”>”Data manipulation “>Transpose X and Y
- From the Parameters page, select: X values in transposed table = Column titles
- Column titles in transposed = X values
This makes a new sheet of the transposed data in the RESULTS folder. To get this into a data table that can be analyzed:
- Copy all of the columns from the transposed results
- Go to the “Copy of” data table that you created, and paste the copied data
- CHECK THE NUMBERS and labels!; Rename Data table appropriately
Now, if you analyze that data table with a 2-way ANOVA (make sure your labels for Columns and Rows for ANOVA Parameters are correct for this transformed data), you should get the other set of Posthocs at the bottom of the Results page (all main effects will be the same):
Exporting Data/Graphs from Prism
Prism saves files in the .pzf format, which is meaningless to anything but Prism
There are several ways to get your files to a readable format elsewhere
Click on a data table or results tab, go to File -> Export to export the data as a .txt file
Click on a graph, go to File -> Export to export the graph image as a PDF or TIF or other image format
- Highlight the data you want and copy it into word or excel
- From any graph, copy and then paste into another document
- On macs, use command-shift-4 to take a screen shot. This turns your mouse into a cross hair. Click and drag to create a box around the area you want to capture, then release to take the shot. The image should appear on the desktop as a .png file, which is readable by most programs. If you capture your stats in this way, you won’t be able to edit them, but you can see the values you need.
