Starting with the February 9, 2016 monthly updates, a computer running Windows 7 or Windows 8.1 that is configured to automatically install software updates from Microsoft may attempt to upgrade the computer to Windows 10 AUTOMATICALLY.
This is obviously not something we want happening, but Microsoft has been very belligerent about using the Windows Update function in the OS to try and force people to upgrade to Win10. This leaves us in a difficult situation, since we rely on the Windows Update function within Windows 7 to install important security updates each month.
As such, every Windows user within BCS/CVS that is not part of a centralized updating system will need to modify their computer to eliminate the Windows 10 "threat".
There are two ways of making the necessary changes...either using a program provided by a 3rd party developer that makes it easy to undo the Windows 10 changes Microsoft has made to your computer, or to make a number of changes to your computer manually.
Option 1: using the GWX Control Panel
A developer has created an app for Windows 7/8.1 that will check your computer for previously installed Windows 10 components and allow you to disable them via a graphical interface. Their program, called "GWX Control Panel" also has an optional monitoring function that will alert you if a Windows 10 component tries to reinstall itself.
The control panel should ONLY be downloaded directly from the developer's website: http://ultimateoutsider.com/downloads/GwxControlPanelSetup.exe). I have tested this myself, and the app does appear to do exactly what it says it does.
The developer has written extensive documentation regarding how the app works and what it does. That documentation can be found here:
http://blog.ultimateoutsider.com/2015/08/using-gwx-stopper-to-permanently-remove.html
The app is pretty straightforward...just click on the buttons towards the bottom of the window to disable the necessary Windows10 features. In a nutshell, you want to use this program to disable anything related to Windows 10, delete any and all Windows 10 download folders, and prevent Windows 10 upgrades from happening. Also enable monitor mode (to warn you if something related to Win10 tries to reinstall itself). Once done, GWX should look like this:
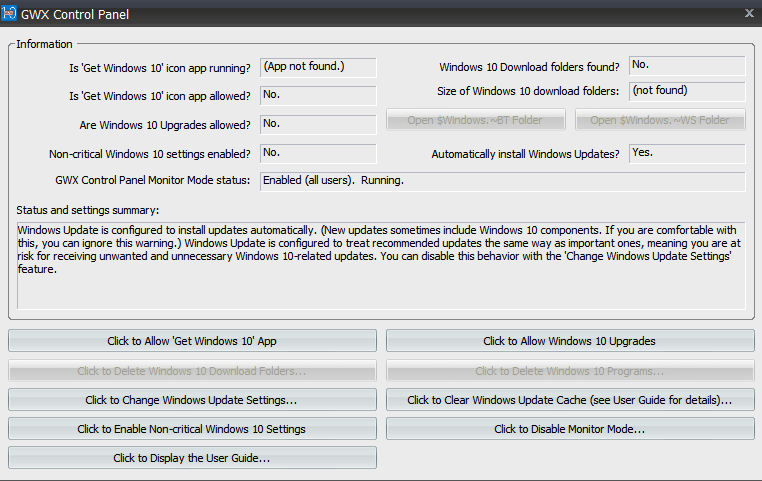
You should also configure Windows Update to run once a week (say, Friday mornings at 3am). To do this:
1) Click on the Windows icon in the bottom left corner of the screen to open the Start Menu, then select "Control Panels" from the column on the right.
2) Select the "Windows Update" control panel. If you don't see it on this screen, click on the "View by:" field near the top right corner of the window and change it to "Large Icons".
3) In the "Windows Update" control panel, click on the "Change setting" option in the column on the left.
4) The "Important Updates" field should be set to "Install updates automatically (recommended)". Change the "Install new updates:" field to "Every Friday" at "3:00am"
5) Uncheck the box for the field "Give me recommended updates the same way I receive important updates"
6) Click the "OK" button to save the changes.
The Win10 updates will likely re-enable themselves each time Windows Update runs, but GWX will warn you of this and allow you to disable them easily.
Option 2: removing the Windows 10 junk manually
For those who don't feel comfortable installing the GWX Control Panel (and it's totally understandable if you do), then you can make some changes to your computer manually that will prevent Win10 from installing itself. It does require you to disable the automatic installation of monthly Microsoft updates though.
Step 1: removing unwanted updates
1) Click on the Windows icon in the bottom left corner of the screen to open the Start Menu, then select "Control Panels" from the column on the right.
2) Select the "Programs & Features" control panel. If you don't see it on this screen, click on the "View by:" field near the top right corner of the window and change it to "Large Icons".
3) Within the "Programs & Features" control panel, in the column on the left, select the "View installed updates" option.
4) Windows will now compile a list of all previously installed updates. This takes a minute or two to finish (note the green progress bar at the top of the window).
5) Once the list is complete, Click on the "Name" field immediately above the list. This organizes the updates by name.
6) Scroll down towards the bottom of the list to where the updates named "Update for Microsoft Windows" appear. Find these two updates:
Update for Windows 7 (KB3068708) Update for Windows 7 (KB3035583)
When you find them, right click on them and select the "Uninstall" option. It is not necessary to reboot your computer until you've finished uninstalling them all.
Step 2: Disable automatic installation of Microsoft updates
1) Click on the Windows icon in the bottom left corner of the screen to open the Start Menu, then select "Control Panels" from the column on the right.
2) Select the "Windows Update" contol panel. If you don't see it on this screen, click on the "View by:" field near the top right corner of the window and change it to "Large Icons".
3) In the "Windows Update" control panel, click on the "Change setting" option in the column on the left.
4) Change the "Important Updates" field to "Check for updates but let me choose whether to download and install them".
5) Uncheck the box for the field "Give me recommended updates the same way I receive important updates"
6) Click the "OK" button to save the changes.
This unfortunately means that desirable security updates won't get installed on your computer, but the alternative of having Windows 10 potentially wreck your computer with botched install (or a botched uninstall, which has happened to one person here) is worse. You *can*, however, manually install security updates once a month, deselecting the updates related to Windows 10.
Step 3: Manually install necessary updates (done monthly)
1) Click on the Windows icon in the bottom left corner of the screen to open the Start Menu, then select "Control Panels" from the column on the right.
2) Select the "Windows Update" control panel. If you don't see it on this screen, click on the "View by:" field near the top right corner of the window and change it to "Large Icons".
3) If you have previously configured Windows Update using the instructions above, the Windows Update control panel will tell you that "X important updates are available". Click on that line.
4) The resulting window will show you each update Windows wants to install. Among the list, you will find these two updates:
Update for Windows 7 (KB3068708) Update for Windows 7 (KB3035583)
These two updates are related to Windows 10. Right click on each of these updates and select "Hide Update". Once you've done this for both updates, click the "OK" button.
5) Back at the Windows Update control panel, you can now click on the "Install Updates" button. All of the non-Windows 10 updates will then install, after which a reboot is usually necessary.
Please note that Microsoft normally releases updates the second Tuesday of each month. Installing the updates towards the end of that week is recommended. Also please note that every time you run Windows Update, the two updates listed above will unhide themselves. As such, it is necessary to repeat step 4 every time you run Windows Update.
