Troubleshooting help for Office365 e-mail
Problem: I'm a new user trying to set up my O365 account on my computer or phone. I'm trying to use IMAP or POP and it's not working
Answer: As of September 2018 all new O365 accounts must use either the OWA webmail interface or a mail client that supports Micrsoft Exchange connectivity. IMAP/POP/SMTP are not an option.
Problem: Somebody sent me an e-mail, but I never received it.
Answer: The very first thing you should do is see Office365's "Clutter" feature is enabled, and disable it. Since Clutter manipulates incoming e-mail, it may have automatically moved the e-mail into a folder without telling you, making it appear as if the e-mail never arrived. Instructions for disabling Clutter so can be found here: O365KillClutter
Problem: Suddenly I find that I can no longer send and/or receive e-mail on my phone/computer, or I can't log into the OWA web interface with my NetID.
Answer: UR employees actually have two different sets of credentials for logging into UnivIT-managed systems...your NetID and your Active Directory (AD) credentials. One of the two is used to log into any given system. There are separate sets of AD credentials for River Campus and the Med Center. In the case of Office365, we're talking about River Campus (RC) AD credentials. Typically, your NetID and your AD credentials are the same, but sometimes they are different. In the case of not being able to log into OWA, the problem is usually caused by your RC AD password being different than your NetID password.
So, you either have an issue where your NetID and AD credentials are different, or there's been a glitch in the authentication mechanism used by Office365 (which happens now and again for no apparent reason). The fix for both is the same.
To fix these problems, go to http://myidentity.rochester.edu and log in with your NetID. Select the 'Change Password' option and change your password, but USE THE SAME PASSWORD AS BEFORE. This forces your NetID and AD credentials to synchronize and also causes the authentication mechanism for O365 to reset, fixing the "glitch". Actually changing the password isn't necessary...the act of "changing" it is enough.
Problem: Somebody sent me an e-mail with an attachment, and when I received it the attachment was missing.
Answer: Office365 blocks certain types of file attachments to prevent malware from spreading. A list of blocked attachment types can be found here: https://support.office.com/en-us/article/Blocked-attachments-in-Outlook-3811cddc-17c3-4279-a30c-060ba0207372#__attachment_file_types
Problem: I'm using O365 with an IMAP client, and it takes several seconds for every e-mail to successfully send.
Answer: This is expected behavior. The O365 mail environment has to interact with servers here at UR to authenticate users, and that interaction creates a delay of several seconds during the sending process. Some mail clients hide this delay so it's not obvious to users, while other mail clients don't.
Thunderbird does not hide this dialog box, and the fact that it stays on the screen for as many as 10 seconds can be annoying. Fortunately, the program provides a way to disable the display of this dialog box.
To hide the dialog box, first click on "Thunderbird -> Preferences" (for Macs) or "Tools -> Options" (for Windows/Linux). Go to the "Advanced" tab and click on "Config Editor". You'll then receive a warning to be careful about editing things here. Click past it.
In the configuration editor, type in "show_send_progress" in the search field. A single preference called "mailnews.show_send_progress" should appear, with its current value set to "true". Double-click on the preference to change the value to "False". When done, close the dialog box.
Now when you send an e-mail, the sending dialog box will not appear.
Problem: Some/none of the e-mail being sent to my old BCS/CVS address is appearing in my O365 Inbox.
Answer: If you're a user who used to use the old BCS/CVS mail system, then your old BCS/CVS e-mail address now exists as an "alias" for your O365 account. Any e-mail sent to the old address gets automatically forwarded to your O365 account by the alias system. If the autoforwarding used to work but has suddenly stopped, you'll need to open a trouble ticket with University IT to have them check the "alias table".
If you're a fairly new member of BCS/CVS and you never used the old BCS/CVS mail system, then you do not have an old BCS/CVS address. In this case please instruct the sender to use your correct "@ur.rochester.edu" e-mail address.
Problem: E-mail was working fine, then all of a sudden when Thunderbird tries to check for new e-mail, it displays an error that looks like this:
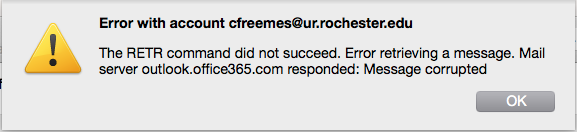
Answer: There is a message in your inbox on the O365 system that is corrupt. To resolve the issue, you need to delete the problematic message. To do this, log into the OWA webmail interface:
The problematic message is either a brand new message that just arrived in your O365 inbox, or the oldest message still in your O365 inbox. We need to determine which it is.
First, identify the most recent message in your Thunderbird inbox. For this example, let's say that the newest message in your inbox arrived at 12:30pm.
Now, look at your inbox in the OWA webmail interface, and you should find at least one e-mail that arrived AFTER the most recent one in your Thunderbird inbox. For this example, let's say you find three e-mails in your OWA inbox that arrived at 12:35pm, 12:40pm, and 12:45pm. In OWA, right-click on the 12:35pm message and delete it. Now try checking your e-mail with Thunderbird...if it now works, you've found the problem. If it does not work, delete the 12:40pm e-mail and try again. Continue deleting these newer e-mails one at a time until you find the culprit.
If none of the newer e-mails fixes the problem, then the OLDEST e-mail in your OWA inbox is going to be the culprit. Delete that, and Thunderbird should start working again.
To recover any e-mails you deleted that did not fix this problem, copy them from the Trash folder to the Inbox using the OWA webmail interface. If you do not see the Trash folder in the column on the left, click on the arrow next to your username to display all of your folders.
Problem: I tried to open an e-mail using my IMAP mail client, but get an error that the message cannot be downloaded / connection error.
Answer: The e-mail message in question is corrupt. Log into the OWA webmail interface and delete the problematic e-mail.
